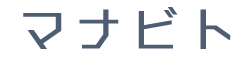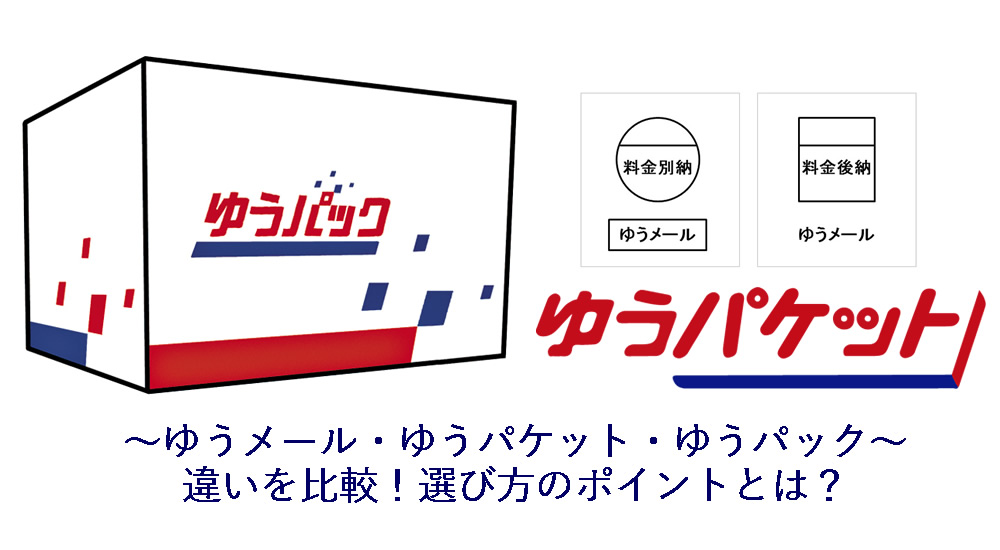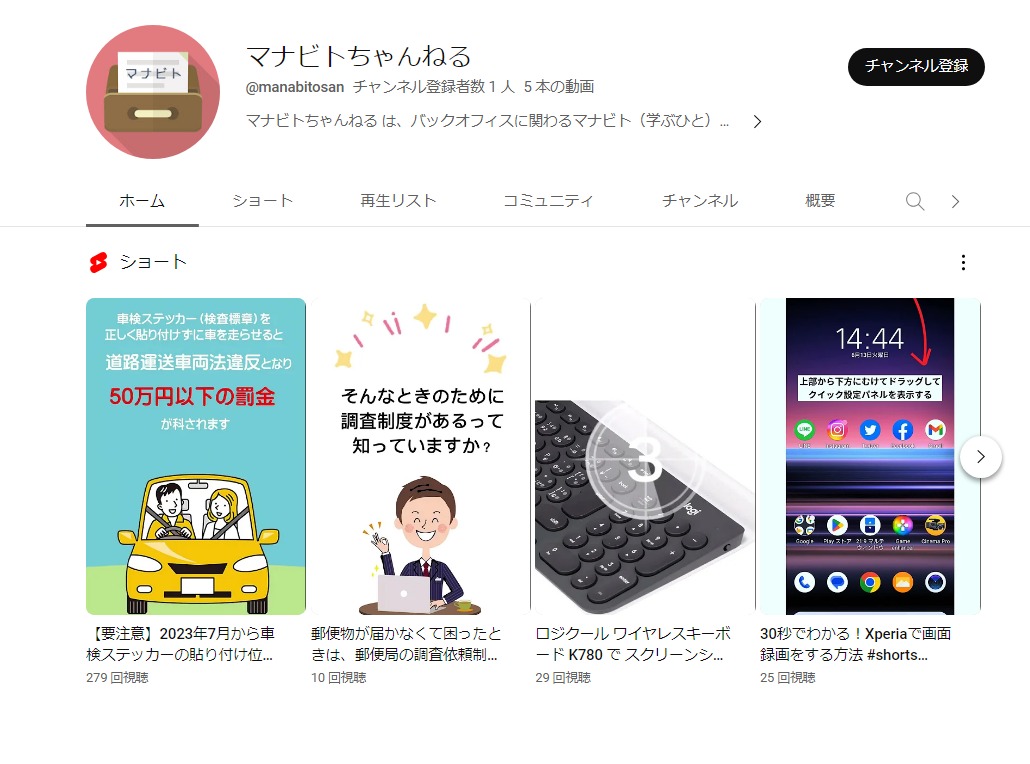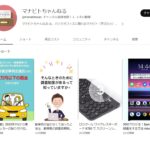早速ですが、今日はマナビトで一番人気の記事をご紹介。
記事タイトルは[logicoolのキーボードK780でプリントスクリーンをとる方法]
logicool K780(ロジクールK780キーボード)は、BluetoothとUSBレシーバーで接続できる、コンパクトボディのキーボード。
記事ではこのキーボードでのプリントスクリーンの取り方を説明しています。
キーボードの「PrentScreen(プリントスクリーン)」キーで出来るスクショ。
ブラウザの表示画面をそのままスクリーンショットしたいときに利用している方も多いのでは?
今日はFirefoxブラウザを使用してたスクショの取り方をご紹介します。
目次
スクショ撮り方の流れ
これから画像付きで説明しますが、流れを簡潔にお伝えします。
- Firefoxブラウザでスクショしたいページを開く
- 画面上の任意の場所で右クリック
- 表示されたメニューから「スクリーンショットを撮る」をクリック
- スクショしたい範囲を選んで「ダウンロード」をクリックしてスクショ画像をダウンロードする
たったこれだけで、簡単にスクショできます。
事前準備~Firefoxブラウザのインストール
Firefoxのブラウザが必要です。
パソコンにFirefoxがインストールされていない場合は、まずはFireFoxをダウンロードしてください。
Firefoxをダウンロード|Mozilla-Firefox公式
https://www.mozilla.org/ja/firefox/new/
Windowsを利用している方は、標準でMicrosoft Edgeがインストールされている事もあり、そちらを利用してウェブサイトを観ている方が多いと思います。
Firefoxもウェブ閲覧ができるブラウザのひとつです。
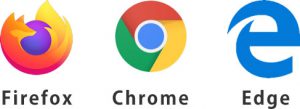
スクリーンショットを撮る
ダウンロードが完了したら、Firefoxでウェブページを開いてスクショするだけです。
スクリーンショットを撮りたいウェブページを開いたら、次の手順でスクショします。
1スクリーンショットをしたい画面を右クリック
画面上の任意の場所で右クリックします。
*右クリックできないウェブサイトもあります。そのサイトではこの機能は使えません。
2「スクリーンショットを撮る」を右クリック
表示されたメニューの一番下にある「スクリーンショットを撮る」をクリックします。
*画像の上などで右クリックした場合、別なメニューが表示される事もあります。
この場合、もう一度別な場所でクリックしなおしてください。
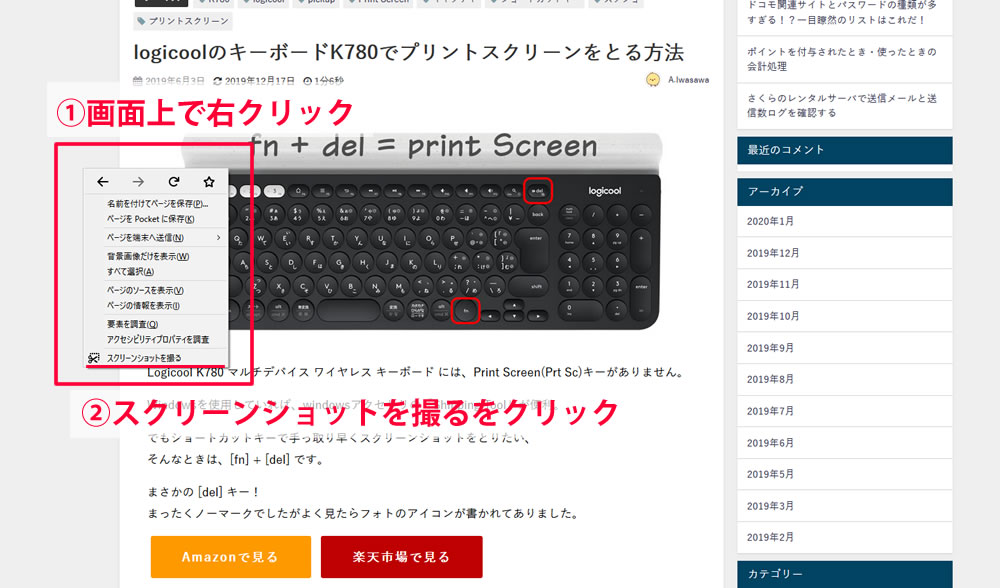
3指定範囲のスクショを撮る
下の画像のように表示されるので、スクリーンショットを撮りたい範囲を選びます。
- ページ全体を保存
- 表示範囲を保存
- 任意の場所を保存
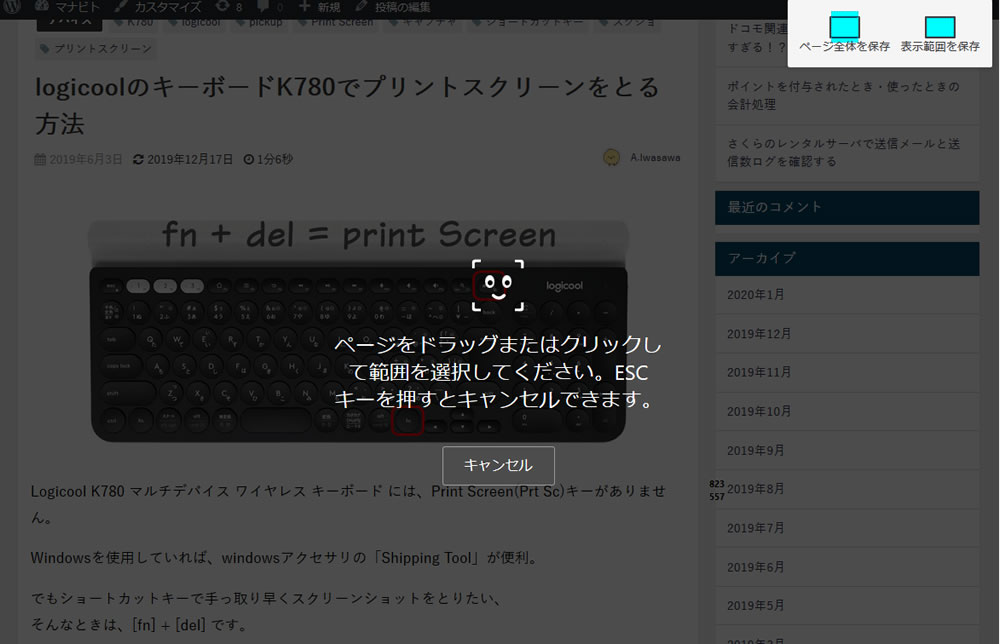
●ページ全体を保存
画面右上に表示される「ページ全体を保存」アイコンをクリックすると、
表示された画面領域だけではなく、表示ページ全体のスクリーンショットが可能です。
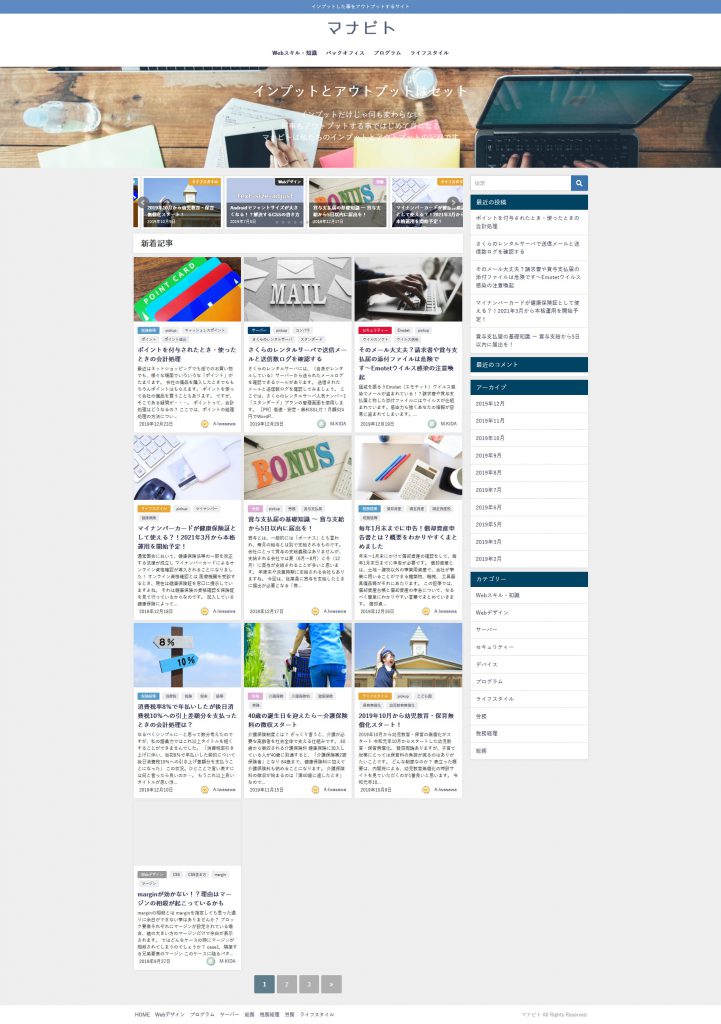
●表示範囲を保存
画面右上に表示される「表示範囲を保存」アイコンをクリックすると、
ブラウザで表示されている部分のみスクリーンショットが可能です。
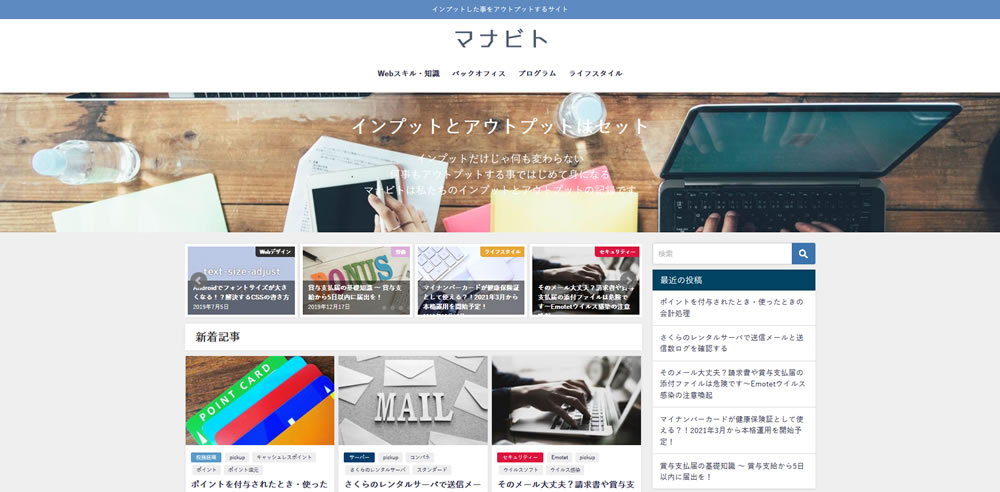
●任意の場所を選択した場合
Firefoxのスクショ機能は、スクリーンショットをする段階で、必要な部分のみスクリーンショットを撮る事ができます。
表示されている状態で、ページをドラッグまたはクリックすると、範囲選択ができます。
余計な部分をスクショしないので、画像サイズなどに問題なければそのまま素材画像として利用できて便利です。
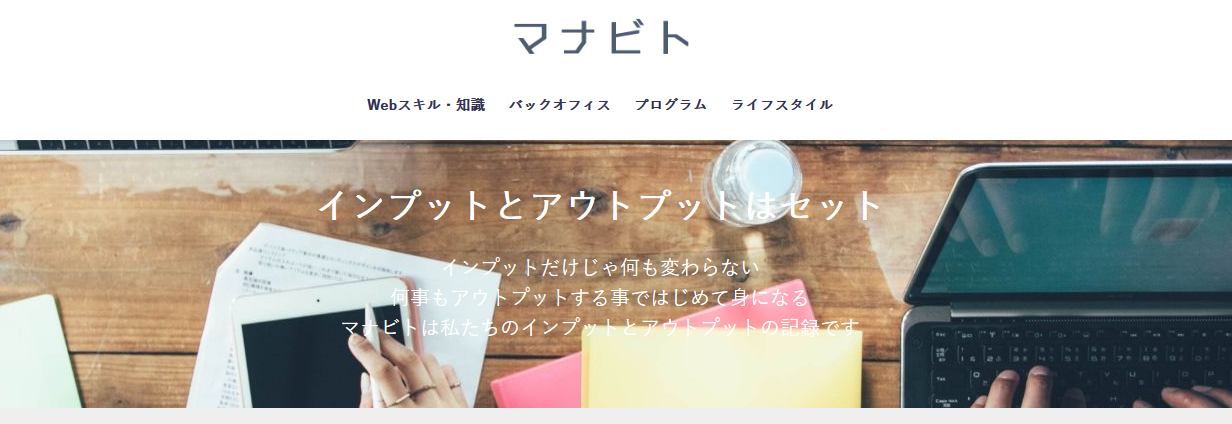
選択範囲のスクショ画像をダウンロードする
③のいずれかの方法で画像を選んだら、「ダウンロード」をクリックします。
指定されている、ダウンロード画像保存フォルダに自動的にダウンロードされます。
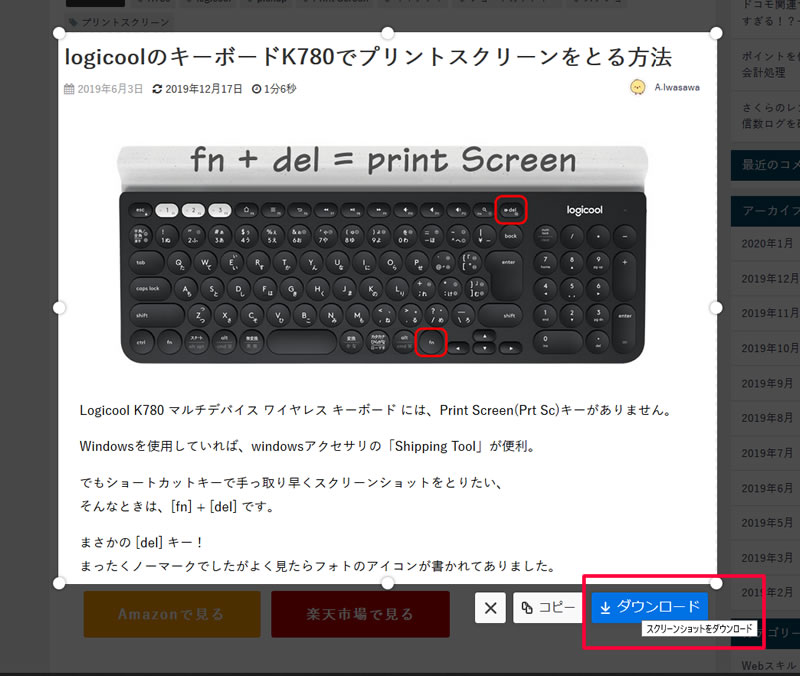
まとめ
私個人としては、ページ全体と任意の範囲の画像がとれる事がとても便利です。
資料作りや今回の記事作成の時間短縮に役立っています。