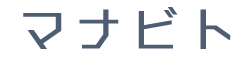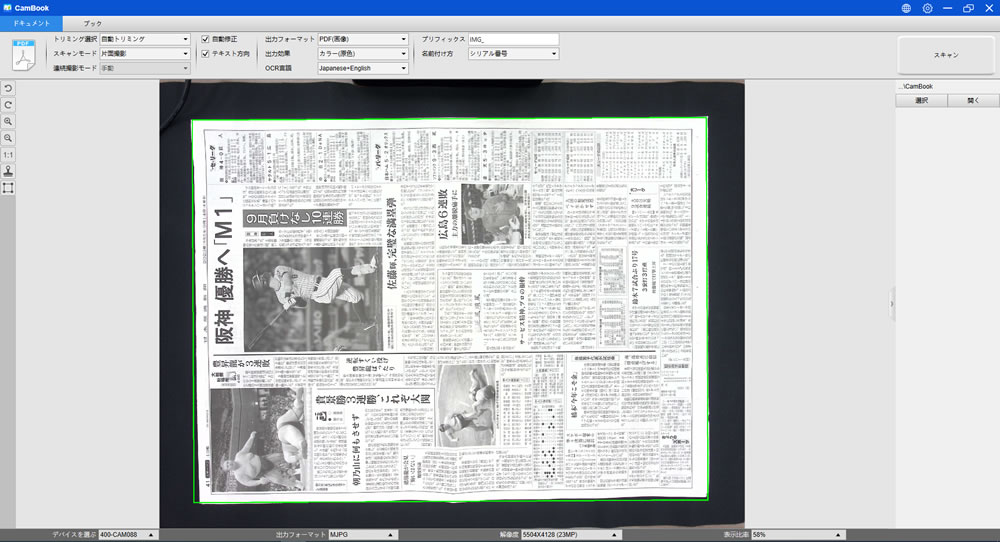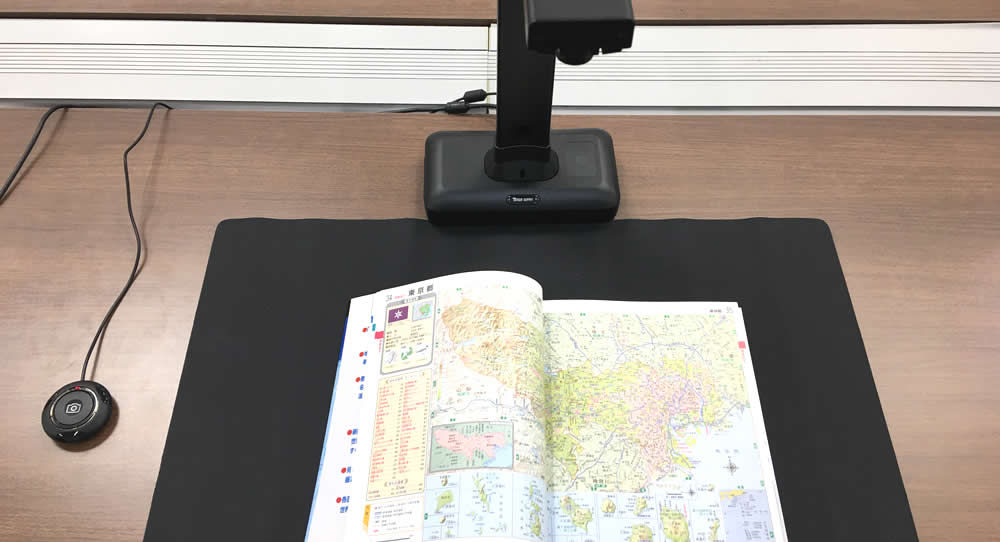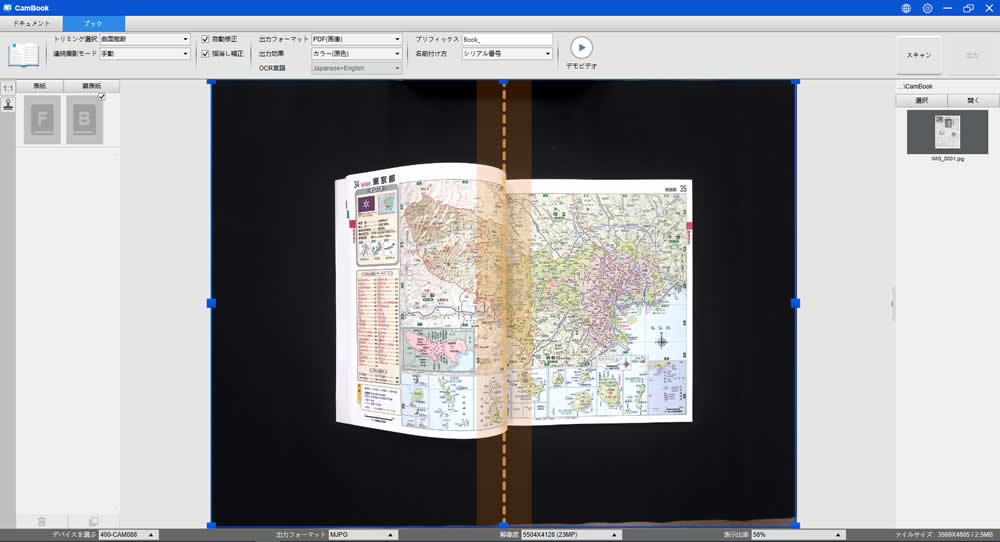先日A2サイズの大きな図面をコピー・スキャンする機会がありました。
でも困ったことにコピー機の対応サイズはA3まで。半ページずつ”2枚を1枚”にしてみたものの、真ん中部分がうまく映らず失敗…。
そんなときに便利な救世主がスタンドスキャナーでした!
A2までの書類を手軽にきれいにスキャンできるスタンドスキャナーを紹介します。具体的な使い方も解説します。
目次
スタンドスキャナとは?こんなときに便利
スタンドスキャナは、上から撮影するようにスキャンすることができる書画カメラです。
- 資料をスキャンしてデータ化したい
- カタログや書類をスキャンしたいけど、大きすぎてスキャンできない
- 見開きで綺麗にスキャンしたい
- 本をスキャンしたいけど、手で押さえていないと閉じてしまう
サンワダイレクトのスタンドスキャナー紹介
スタンドスキャナにも様々な商品があるのですが、今回紹介するのは「サンワサプライ」の商品で、最大A2サイズまで対応のスタンドスキャナー「400-CAM088」です。
スタンドスキャナー「400-CAM088」の特徴
- 最大A2サイズまで対応
- もちろんA3、A4サイズも対応
- 静止画解像度 最大5104×3920
- 撮影対象を照らすLEDライト搭載
- 絞り・明るさ・コントラスト等は自動調整
- 新聞や図面などの平面図はもちろん、本のスキャンも対応
- 自動補正機能付きなので綺麗にデータ化できる
- 書画カメラ、WEBカメラとしても使用可能
- 内蔵マイク付きなのでZoomなどのWEB会議にも最適
- OCR機能搭載
- タイマー撮影・自動連続撮影機能付き
スタンドスキャナーを使ってみた【レビュー】
スタンドスキャナー「400-CAM088」を購入し、実際に使ってみた感想をレビューしていきます。
使用前の準備
本体の準備
組み立ては台座にカメラ本体を差し込んで付属のねじで固定するだけなのでとても簡単。あとはUSBケーブルでパソコンとつないで、専用マットを設置するだけなので、1分かからずセット完了です。
カメラの高さは、撮影対象の物の大きさに合わせて調整します。最小で35.7cm、最大47.5cmまで調節できます。
ドライバーのインストール
専用ソフトウェア「CamBook」をインストールします。(※windowsのみ対応)
付属のドライバーCD-ROMを使うか、WEBページからダウンロードすることもできます。
CamBookソフトを使うことで、自動トリミングや連続撮影などの便利機能を使って、簡単に綺麗なスキャン画像を保存することができます。
CamBookを使ってスキャンする
「CamBook」を起動します。
※画面に「デバイスを検出しています」と表示されるときは、USBケーブルでスキャナーとパソコンを接続してください。
撮影対象として、カメラの下に新聞をセットしたときの画面はこのようになります。
撮影モードは2種類あり、書類などをスキャンする「ドキュメントモード」と、本をスキャンするときに便利な「ブックモード」があります。
画面左上のモード切替ボタンをクリックすることで、モード変更ができます。
ドキュメントモードを使う
ドキュメントモードは、書類などをスキャンするときに使うモードです。
新聞、絵画、地図、ポスターなどの他、立体のものでもスキャンすることができます。
自動トリミングや自動修正、パンチ穴を消してくれる機能等があって便利です。

| ①トリミング選択 | 「自動トリミング」「トリミングなし」などを選択します。 |
| ②スキャンモード | 書類1枚をスキャンする場合は「片面撮影」、複数枚を並べて撮影するときは「マルチページ撮影」を選択します。「両面撮影」もできます。 |
| ③連続撮影モード | 「手動」で自分でスキャンボタンを押すか、「自動」で自動撮影をするかを選択します。「自動」にするとページをめくるたびにカウントが始まり自動撮影をします。 |
| ④自動修正 | チェックを入れると、書類の端の切れなどを自動的に修復します。 |
| ⑤テキスト方向 | チェックを入れると、テキストの向きに基づいてページを回転させたり、ページの傾きをテキスト方向に合わせて修正します。 |
| ⑥出力フォーマット | BMP、Excel、JPEG、PNG、EPUB、Text、Word、PDFなどの出力フォーマットを選択します。(モードによって選択できない形式があります。) |
| ⑦出力効果 | 「白黒」「白黒(二値化」)」「白黒と赤」「カラー(原色)」「カラー(強調)」「グレー」から選択できます。 |
| ⑧OCR言語 | OCR言語を選択できます。書類のテキストと同じ言語を選択します。 |
| ⑨プリフィックス | データのタイトルの先頭につく文字列を設定します。 |
| ⑩名前付け方 | プリフィックスの後に表示する番号を設定します。「シリアル番号」にすると連番でデータ名がつきます。 |
これらの設定をしたあと、画面の[スキャン]ボタンか、本体と繋がっているシャッターボタンを押せばスキャンすることができます。
例として、上記画面の設定内容で先ほどの新聞をスキャンしてみました。横向きにセットしてスキャンしましたが、ちゃんと縦型の画像として保存してくれました。
※都合上、画像サイズを小さく変更しているため、実際の仕上がりよりも解像度が落ちています。

ブックモードを使う
ブックモードは本をスキャンするときに便利なモードです。
ブックモードの機能として、次のものがあります。(※その他の設定項目はドキュメントモードと同じです。)

| ⑪トリミング選択 | ・曲面裁断(湾曲した画像を補正) ・長方形裁断(曲面を補正しない) |
| ⑫指消し補正 | 開いたページをおさえていないと閉じてしまう本をスキャンするときに、本を押さえている指が写ってしまっても自動で削除します。 |
| ⑬デモビデオ | スキャン方法のデモビデオを見ることができます。 |
撮影対象として、カメラの下に地図の本をセットしたときの画面はこのようになります。
本なので、左側のページにゆがみ(湾曲)がでていまいます。
これを補正してスキャンしたいので、「トリミング選択」は「曲面裁断」を、「指消し補正」にもチェックを入れて、指でページをおさえながらスキャンします。
出来上がった画像がこちら。湾曲もなく、指も写っていません!
※都合上、画像サイズを小さく変更しているため、実際の仕上がりよりも解像度が落ちています。
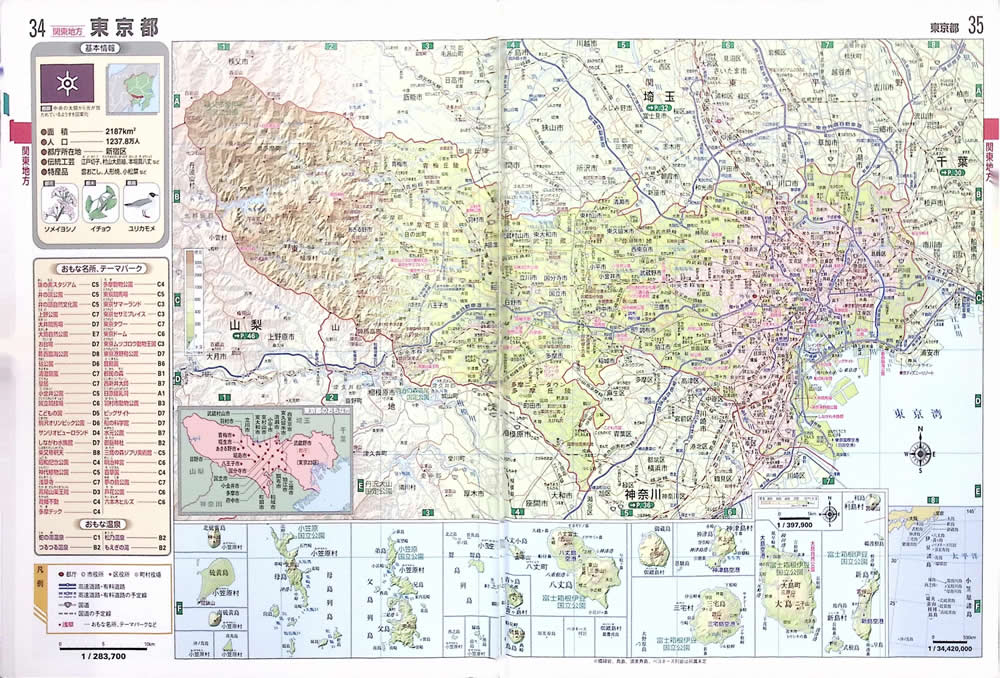
今回は左右のページをくっつけて出力しましたが、左右のページをそれぞれ別で出力することも可能です。
複数のページを続けてスキャンしたいときは、「連続撮影」にするとページをめくるたびに自動でカウントが始まり自動撮影できるので便利です。
複数枚の書類をスキャンする
複数枚の名刺などを1度にまとめてスキャンすることもできます。スキャンは1回でまとめて行いますが、1枚1枚がそれぞれ独立したデータとして保存できます。
WEBカメラとして使う
スキャンするだけでなく、WEBカメラとして使用することもできます。内蔵マイクもついているので、ZoomやMicrosoft Teams、SkypeなどのWEB会議でも使えます。
画面共有機能を使って、書画カメラの画像の手元を相手に見せることができます。
※400-CAM088には、顔を写すカメラは付属していません。顔も手元も両方映したい場合は、別売りのWEBカメラが必要です。
おすすめのスタンドスキャナー
スキャンのサイズ問題であきらめていた方には特におすすめしたい!
最大A2サイズまで対応のスタンドスキャナーは、大きな図面や書面もスキャンできるので重宝します。
スキャンしたいものを挟み込む必要がないので、分厚い本や立体物でも簡単にスキャンすることができます。
専用ソフトもシンプルな作りで面倒な操作がないので、手軽に簡単にスキャンできます。
カメラを折りたためるのでしまうときに場所をとらないのも良いです。